Summary :
- Uninstaller Sensei 1 3 1 – Completely Remove Applications Free
- Uninstaller Sensei 1 3 1 – Completely Remove Applications Using
- Uninstaller Sensei 1 3 1 – Completely Remove Applications Online
- Uninstaller Sensei 1 3 1 – Completely Remove Applications
So we expected and prepared for it, and Sensei's TLS inspection has been designed by taking TLS 1.3 into account. We'll be able to provide TLS 1.3 inspection without downgrading TLS version. We expect the transition to TLS 1.3 in the field will start with the popular tls libraries following with the applications that are dependent on them. Uninstaller sensei 1.3.0 – Completely remove applications. November 19, 2017 Uninstaller sensei is an app for complete removal of applications and files that are associated with them.
You may have installed some programs and decide to uninstall certain ones. Actually, there are some entries in the Windows Registry. How to remove remnants of uninstalled software? Take it easy! MiniTool, a professional software provider and PC problem troubleshooter, offers you two methods to completely uninstall a program in Windows 10.
You may install programs regularly on your computer, which is a common practice. When installing a software, several files and probably Registry entries are installed on your system to let it work effectively.
But, here comes the problem when you choose to uninstall it since there are some software leftovers. Usually, you uninstall the app from Control Panel but this couldn't remove all the file entries and some remnants are kept on your hard drive or in the Registry. This may cause your machine to slow down.
But you can completely remove a program from Windows 10/8/7. Now you come to the right place because we will show you how to remove leftover files after uninstall.
How to Remove Remnants of Uninstalled Software
Method 1: Manually Remove Software Leftover Files After Uninstall
This way requires you to perform four steps and you should follow each step to fully uninstall a program. Now, let's go to see how to completely uninstall a program.
Step 1: Use Control Panel to Uninstall a Program
- Type control panel in the search box of Windows 10 and then click this app from the search result.
- Go to Programs (viewed by category) > Programs and Features.
- Right-click on the program you want to remove and click Uninstall or Uninstall/Change.
Step 2: Delete the Remaining Files and Folders
Although you have succeeded in uninstalling your app, some fragments of the file may remain in some system folders. Thus, you need t check the program files and app data to remove them. Here, you should check these folders for leftovers: %programfiles% and %appdata%.
- Input each folder in the search bar and press Enter to directly open the folder.
- If there is a folder with the name of the program that you have removed, delete it.
Uninstaller Sensei 1 3 1 – Completely Remove Applications Free
Step 3: Remove App Keys from Windows Registry
Uninstaller Sensei 1 3 1 – Completely Remove Applications Using
In most cases, uninstalling a program doesn't remove the program from Windows Registry, which could increase the size of Registry. So, you should the Registry keys.
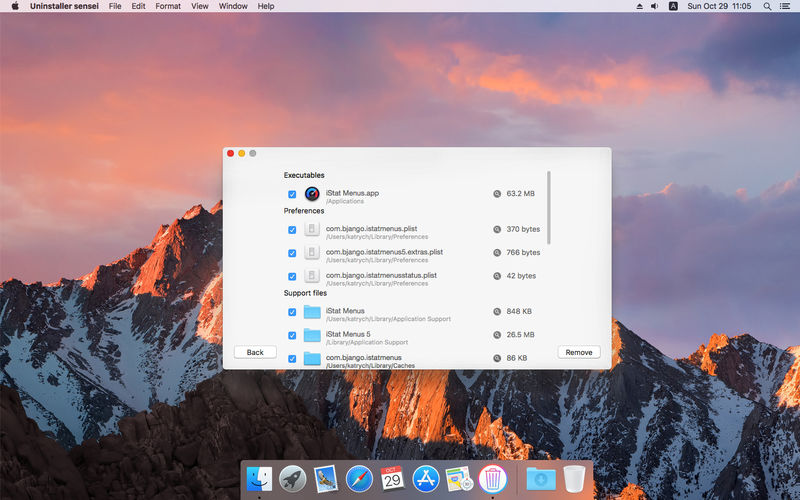
- Launch Windows Registry by pressing Win + R keys, inputting registry and clicking OK.
- Find these keys: HKEY_LOCAL_MACHINESOFTWARE, HKEY_CURRENT_USERSoftware, HKEY_USERS.DEFAULTSoftware.
- If you find the key with the name of the uninstalled program, delete it.
It is reported that Windows no longer makes automatic registry backups to the RegBack folder since Windows 10 version 1803. Continue reading to learn more.
Step 4: Empty Temp Folder
This is the final step. It is safe to empty the Temp folder that contains all the temporary files. Just follow the guide:
Uninstaller Sensei 1 3 1 – Completely Remove Applications Online
- Search for %temp% and temp one by one in the search bar of Windows 10.
- Clean temporary files.
Right now, after finishing the above four steps, you can effectively remove leftover files after uninstall.
Method 2: Remove Remnants Using a Third-Party Program
Uninstaller Sensei 1 3 1 – Completely Remove Applications
If you have never used Windows Registry Editor, the above way may be a bit difficult for you. In this case, you can use a third-party program to fully uninstall your software.
On the market, there are many good uninstallers, for example, IObit Uninstaller PRO 7, Ashampoo Uninstaller, etc. Macfamilytree 8 v8 4 1. Just install one to remove remnants of programs.
Final Words
Parallels desktop 11 1 2 download free. Right now, we have shown you how to remove remnants of uninstalled software. Just try one way to fully uninstall a program if you have a need.

